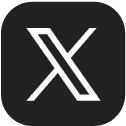1.ダウンロードページを開く

Year Album(イヤーアルバム)for Windows > を開き、①「ダウンロードする」をクリック。
2.ダウンロードする

①「保存」をクリック。
3.ファイルを解凍

保存した①「koide_uchikara_3」ZIPファイルを右クリック。
その後、「すべて展開」をクリック。
4.展開する

①「完了時に展開されたファイルを表示する」のチェックボックスにチェックを入れる。
②「展開」をクリック。
5.ファイルを開く

①「koide_uchikara_3」EXEファイルをダブルクリック。
6.セットアップの開始

①「次へ」をクリック。
7.使用許諾契約書の同意

①「同意する」を選択。
②「次へ」をクリック。
8.インストール先の指定

そのまま①「次へ」をクリック。
9.インストール

①「インストール」をクリック。
10.セットアップの完了

①「すぐに再起動」を選択。
②「完了」をクリック。
11.ソフトを起動

パソコンを再起動したら、①「うちからプリント3 Year Album」をダブルクリック。
12.はじめる

①「はじめる」をクリック。
13.新規作成

①「アルバムの新規作成」をクリック。
14.テーマを選ぶ

①「撮りためた写真でつくる」「旅行の写真でつくる」「フォーマルな写真でつくる」の3つのテーマから1つを選択。
15.サイズとページ数を選ぶ

①からアルバムのサイズとページ数を選ぶ。
16.表紙デザインを選ぶ

画面を下にスクロールして、お好みの表紙デザインを1つ選ぶ。
17.写真フォルダを選ぶ

①「フォルダを選択」をクリック。
18.フォルダを読み込む

①「決定」をクリック。
19.写真/日付から設定

①の日付で、アルバムに入れたい写真の期間を設定。
②「自分で選ぶ&残りはおまかせ」「すべておまかせ」「全ての写真を自分で選ぶ」の3つから1つを選択。
20.アルバムの自動レイアウト

①「はい」をクリック。
21.プレビュー

アルバムを一通り確認し、①「編集」をクリック。
※「お好み設定」により、写真枚数や人物写真比率、アルバムに優先して入れたい人物を設定し、アルバムを再構成できる。
22.ページ一覧

①「表紙」をクリック。
23.タイトル編集

①「タイトル」をクリック。
②「編集」をクリック。
※タイトルの「サイズ」や「色」を変更する場合、画面下部の項目でできる。
24.タイトルを入力

①タイトルを入力。
②「OK」をクリック。
25.サブタイトルと背表紙の編集

①をクリックし、タイトルと同様にサブタイトルも編集。
②をクリック。その後、背表紙の下部②に「期間・数字」を表示させたい場合、③にある表示有無「あり」を選択し、期間か数字を選択。
26.中ページの編集

①「スタンプ」をクリック。
②からカテゴリーを選択。
③からお好みのスタンプを選び、④のようにドラッグして移動。
すべて編集し終わったら、⑤「注文する」をクリック。
※他に「テキスト」をクリックし、文字入れも可能。
27.最終プレビュー

①「カートへ」をクリック。
28.ログイン

①会員登録した「メールアドレス」と「パスワード」を入力。
②「ログイン」をクリック。
※コイデカメラ ネットプリントサービス会員に登録されていない方は、「新規登録」よりご登録ください。
29.カートの商品を確認

①「受取方法、お支払い方法選択へすすむ」をクリック。
30.お届け先の選択①

店舗受取の場合、①から「写真専門店受取/支払」を選択。
※ご自宅受取の場合、「ゆうメール」か「宅配便」を選択し、お届け先の住所を確認または入力後、決済情報入力画面へ進んでください。
②「店舗選択」をクリックし、受取店舗を選択。
31.お届け先の選択②

受取人様連絡先を確認し、①「注文の確認に進む」をクリック。
32.ご注文内容の確認

ご注文内容を確認し、①「注文を確定する」をクリック。
「ご注文いただきありがとうございました」の画面になり、ご注文の確認メールがご登録メールアドレスに送信されます。
※メールが受信トレイに届かない場合、迷惑メールフォルダをご確認ください。