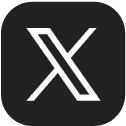1.PDAYサイトを開く

PDAYサイト > を開き、①「カレンダーをつくる」をタップ。
※Androidは、「Chrome」ブラウザをご使用ください。
2.カレンダーを注文

①「注文する」をタップ。
3.作業前のご確認

①「確認しました」をタップ。
4.はじまり月を選択

①からはじまり月を1つ選択。
5.サイズを選択

①「卓上カレンダー(はがきKGサイズ)」「卓上リングカレンダー(2Lサイズ)」「壁掛けカレンダー(A3サイズ)」から1つを選択。
6.デザインを選択

①「スタンダード」「ランドスケープ」「コラージュ」「無地全面」から1つを選択。
※壁掛けカレンダー(A3サイズ)は、無地全面なし。
7.表紙を選択

①「表紙なし」か「表紙あり」をタップ。
※壁掛けカレンダー(A3サイズ)は、表紙選択なし。
8.カレンダーを編集

①の枠内をタップし、画像を選ぶ。
※iPhoneは、「写真ライブラリ」をタップし、画像を選択後、右下の「選択」をタップして読み込む。
※Androidは、画像を選択後、右上の「完了」をタップして読み込む。
※「デバイス内の写真やメディアへのアクセスを許可しますか?」と出たら、「許可」を選択してください。
9.写真の位置調整

画像の調整が必要な場合は実施し、その後①「OK」をタップ。
10.編集完了

各月に画像を入れ、最後に①「編集を完了する」をタップ。
※画像を入れた月は、背景がグレーになる。
11.プレビュー確認

内容を確認後、①「カートに追加する」をタップ。
12.カート

同内容を複数ご注文する場合、①「注文数」をタップし、ご希望の個数を選択。
②他種類や画像を変えて追加ご注文したい場合は「ご注文を続ける」をタップ、そのままご購入へ進む場合は「購入手続きへ進む」をタップ。
13.受取り方法の選択

店舗受取の場合、①から「店頭受取」を選択。
ご自宅受取の場合、「宅配受取」か「メール便受取」を選択し、「はじめての方はこちら」から会員登録していただき、お支払い方法の選択、お届け先や決済情報入力画面へ進んでください。
※ここでは「店頭受取」を選んでご説明する。
14.受取りエリアの選択

①からエリアを選択。
15.受取り店舗の選択

①から受取店舗を選択。
16.店舗詳細

①「この店舗で受け取る」をタップ。
17.申込者入力

①「お名前」「電話番号」、任意で「メール」欄に入力。
個人情報保護方針を確認後、②「同意して次へ」をタップ。
18.最終確認

ご注文内容に間違いがないか確認後、最後に①「この内容で注文する」をタップ。
「ご注文ありがとうございます。」の画面になり、画面の「注文番号」をメモしていただくか、スクリーンショットをお願いいたします。