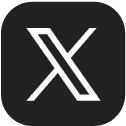1.ネットプリントサービスを開く

コイデカメラ ネットプリントサービス > を開き、①「フォトブック」をタップ。
2.注文に進む

①「注文に進む」をタップ。
3.フォトブックの種類を選択

①「フォトブック ソフトカバーA5」をタップ。
4.作成に進む

①「作成する」をタップ。
5.ブックタイプを選択

①「ソフトカバー」をタップ。
6.フォトブックの詳細情報

①「すすむ」をタップ。
7.画像を読み込む

①「画像を選ぶ」をタップし、複数画像を選択し読み込む。
※iPhoneは、複数画像を選択し、右上の「追加」をタップして読み込む。
※Androidは、複数画像を選択し、「完了」をタップして読み込む。
※Androidで、写真を複数選択してるのに、1コマしかアップロードされない場合は、こちらの対処法をご確認ください。
8.読み込み画像の確認

フォトブックで使用したい画像をすべて読み込んだら、①「すすむ」をタップ。
9.ページ数を選ぶ

①の各ページ数をタップするか、「自分で決める」をタップし自由にページ数を決める。
10.画像を選択

フォトブックで使用したい画像はすでに選択されているので、基本はそのまま①「すすむ」をタップ。
※外したい画像は、外す画像のチェックをタップし外す。
11.レイアウト方法を選択

①「白紙から自分でレイアウトする」か「自動でレイアウトする」のどちらかをタップ。おすすめは自動でレイアウト!
12.プレビュー

①「編集する」をタップ。
13.ページ一覧

①「表紙」をタップ。
14.表紙画像を選択

表紙にしたい画像を下枠の画像から選び、①のようにタップ。
②「追加」をタップ。
15.タイトル

①「文字入れ」をタップ。
②「タイトル」をタップ。
※画像を追加後、画像下にある「編集」や「色補正」をタップして画像調整ができる。
※文字入れ以外に、「デザイン」や「デコレーション」をタップし、アレンジもできる。
16.タイトル編集

①「編集」をタップ。
17.タイトル/サブタイトルを入力

①タイトルとサブタイトルを入力。
※入力欄の下にある「タイトルを定型文から選択する」をタップし、テンプレートも利用できる。
②「決定」をタップ。
18.仕上がり確認に進む

①「仕上がり確認」をタップ。
※各タイトルをタップし、「サイズ」や「文字色」をタップして文字調整ができる。
19.最終プレビュー

①「購入手続きへ」をタップ。
20.カートの商品を確認

①「受取方法、お支払い方法選択へすすむ」をタップ。
21.ログイン

①会員登録した「Eメールアドレス」と「パスワード」を入力。
②「ログイン」をタップ。
※コイデカメラ ネットプリントサービス会員に登録されていない方は、「今すぐ会員登録する」よりご登録ください。
22.お届け先の選択

①「店舗選択」をタップし、受取店舗を選択。
受取人様連絡先を確認し、②「注文の確認に進む」をタップ。
※ソフトカバーA5は、店舗受取のみです。
23.ご注文内容の確認

ご注文内容を確認し、①「注文を確定する」をタップ。
「ご注文いただきありがとうございました」の画面になり、ご注文の確認メールがご登録メールアドレスに送信されます。
※メールが受信トレイに届かない場合、迷惑メールフォルダをご確認ください。