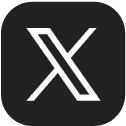1.店頭注文機でのご注文

① ワンダーシャッフルプリントを選ぶ
②「次へ」をタッチ
2.商材タイプの選択

① 作成したいサイズを選ぶ ※ここではA4サイズを選択

②作成するデザインを選ぶ ※ここではコマ数10コマを選択

③ご利用に関する注意事項を確認して「承諾してサービスを続ける」をタッチ
3.画像の読み込みをする

① 読み込みたい画像の場所を選ぶ


2.Wi-Fiの設定をONにします。
① 設定アプリを起動します
② Wi-Fi設定を選びます
③ Wi-Fiをオンにします

3. iPhoneと店頭機をWi-Fi接続します
① iPhoneの設定から表示されたネットワークを選択します
② ネットワークのパスワードを押して「接続」タップする。

4. アプリから画像を送信します。
① アプリを起動します。
② 画像を選択して「送信」をタップする
※サムネイルを長押しすると拡大表示されます

5. 注文機にデータが転送されます
① 店頭注文機に画像が表示されます。
追加がある場合は、再度同じ作業を繰り返します。

1. おみせプリントアプリをインストールする
FUJIFILMおみせプリント(わいぷり)はこちらから
※ご来店前にアプリから写真選択をすることも可能です

2. アプリから画像を送信します。
① アプリを起動します。
② 画像を選択して「送信」をタップする
※サムネイルを長押しすると拡大表示されます

3. 注文機とアプリを接続する
① 店頭注文機に表示された「接続番号」を入力し「次へ
をタップする
② 画面が進み「接続」をタップする
③ 写真データの転送が開始されます。

4. 注文機にデータが転送されます
① 店頭注文機に画像が表示されます。
※追加がある場合は、再度同じ作業を繰り返します。

1. 店頭注文機に備えてあるメディアリーダーやCDドライブに挿入する

2. 注文機にデータが転送されます
① 店頭注文機に画像が表示されます。
※追加がある場合は、再度同じ作業を繰り返します。
4.シャッフルする画像を選ぶ

① 画像の保存場所、撮影期間を指定する
②「次へ」をタッチする

③おまかせ選択⇒4分程度かかります
④自分で選ぶ⇒お好きな画像を配置出来ます
※自動レイアウト後に、お好みに応じて編集可能です

⑤左側から使用する画像を選択する
⑥画像の編集、文字入れ、デコレーションがあれば作業
⑦作業が終わったら「仕上がり確認」をタッチ
5. 注文内容の確認

①注文内容を確認して「注文する」をタッチ
6. お名前、電話番号を入力

①お名前と電話番号の空欄をタッチして、情報を入力
②入力したら「次へ」をタッチ
③レシートが出てきたら、店員に渡して受付完了